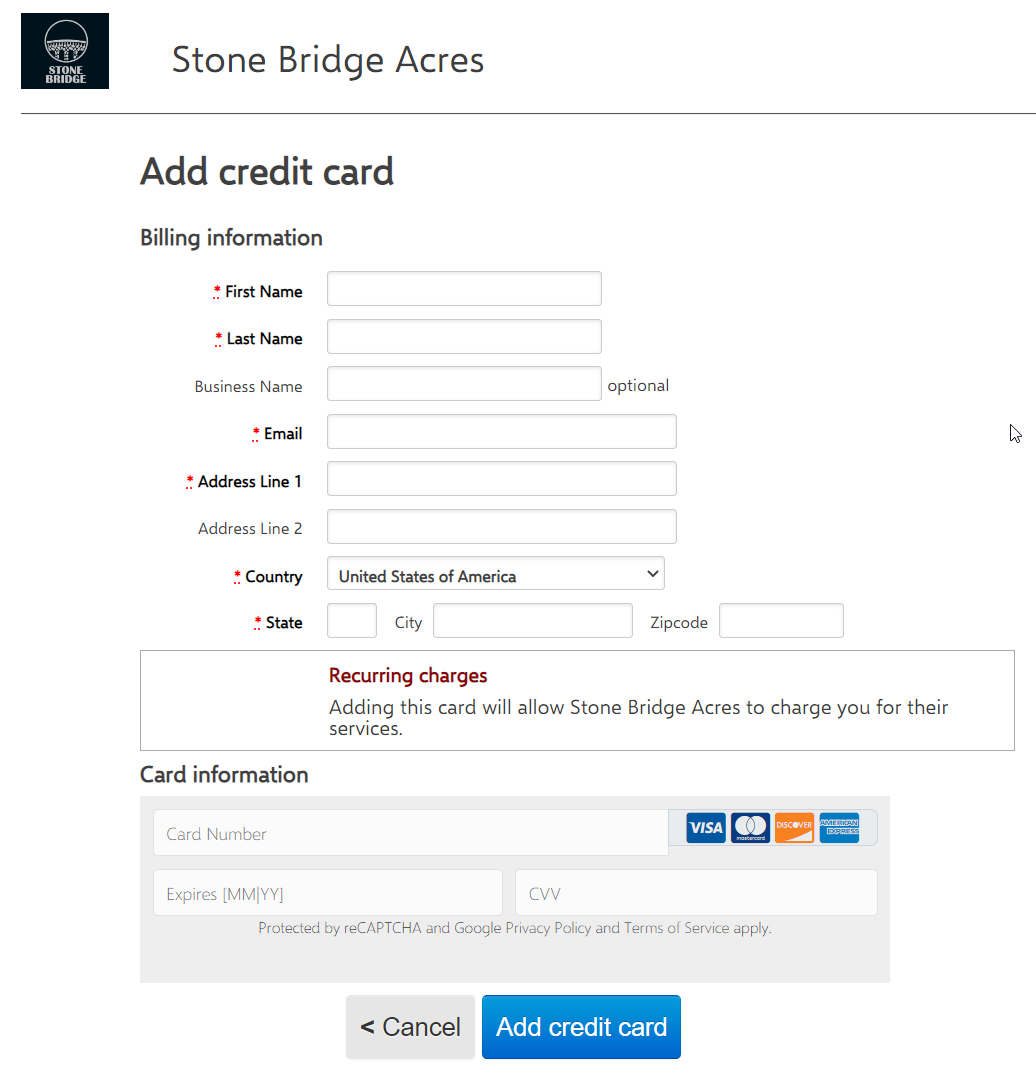Start: How Online Payments work (US only)
We have partnered with QUALPAY to offer you a way to receive payments from your customers (credit cards, debit cards, and ACH). The payment process seamlessly integrates into the Invoicing features of CRIOONLINE, allowing you to choose if you charge the customer's on-file card or include a payment link with the invoice.
1 - Enrollment
To start using this service, you must enroll your company to get a Merchant ID (MID) from Qualpay. Credit card processing fees are very competitive and there is no monthly base fee.
The enrollment process is as follows:
- You start from the CONFIGURATION section in CRIOONLINE, where you will be asked for some basic information about your business.
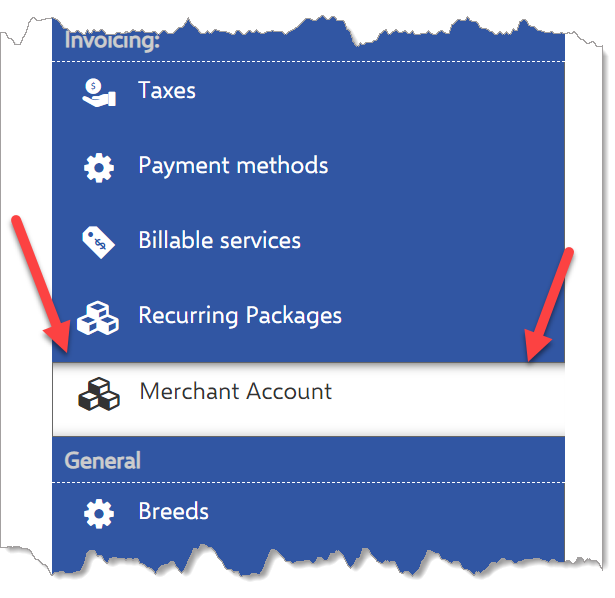
- You will get an email from Qualpay with a code to continue the process on Qualpay's website
- On Qualpay's website, you can complete the information and add some documents to the process (the standard KYC ("Know your customer") process.
- Once all is done, you are issued a Merchant ID that is automatically updated into CRIOONLINE and you can start receiving payments.
2 - Customer's Digital Wallet
Once you have your Merchant ID, you can start sending invoices with payment links or asking your customers to create its Digital Wallet (where the customer will store their payment methods).
To start the Digital Wallet creation:
- Go to the Customer's profile
- In the top section, you will have an option for sending a Digital Wallet creation request.
- Clicking on the link will send an email to the customer, with a link to create the Digital Wallet, adding their payment methods.
- After that, once you create an invoice for that customer, the invoice will be automatically charged to the card/ACH stored in the digital wallet.
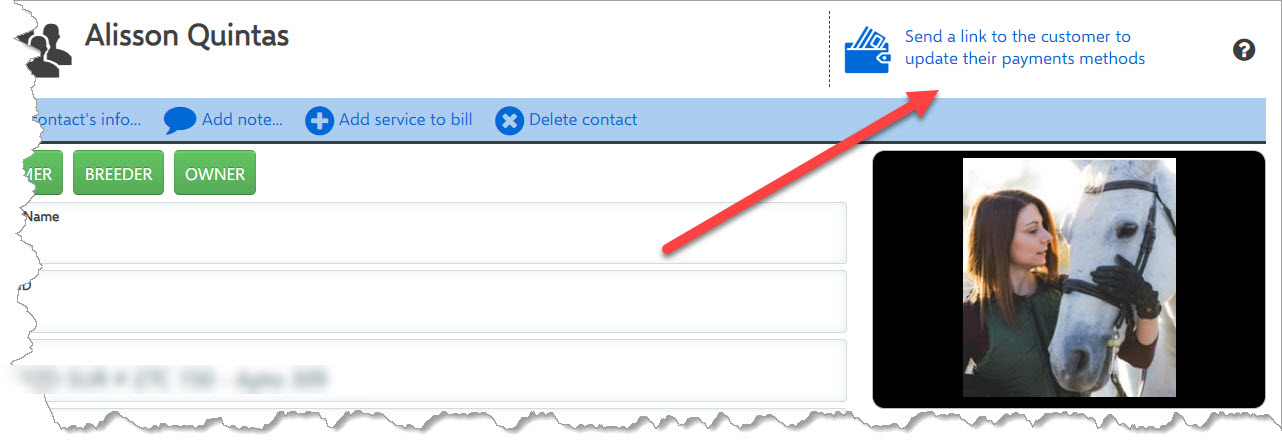
3 - Digital Wallet Experience for Customers
The user will get an email like the image below:
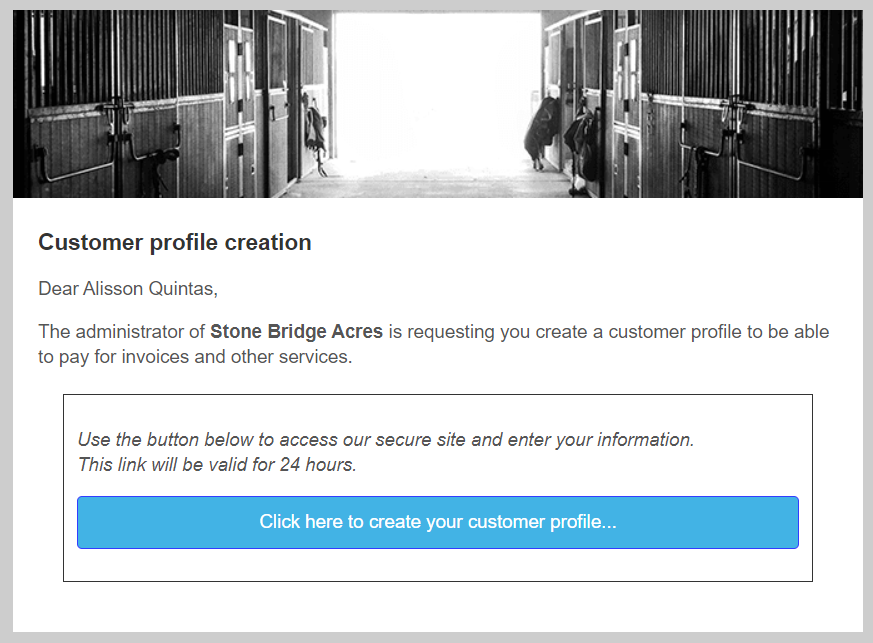
Clicking the blue button starts the process:
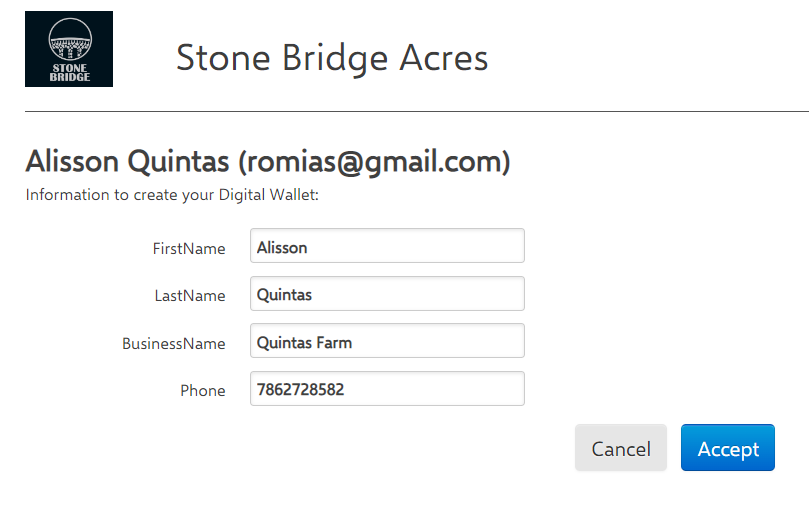
Then, your customer is redirected to his Digital Wallet and he can add his payment methods:
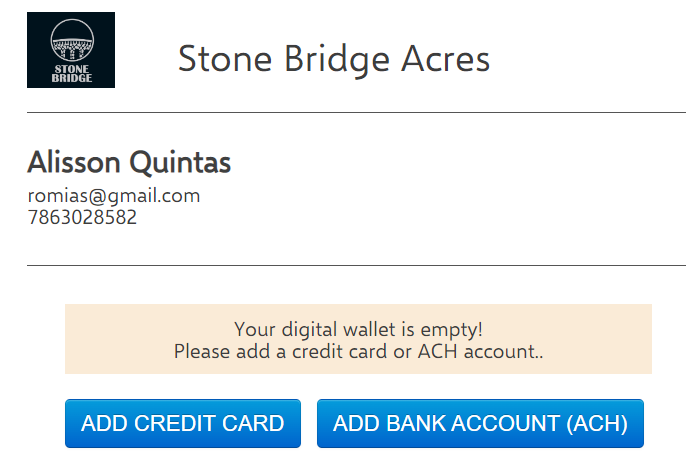
Adding a Credit Card looks like this: